How to Create a Blank Company in Microsoft Dynamics Navision 2016/2018/D365 Business Central [On -Premises]
Here the Image in newly created Database Environment of Microsoft Dynamics Navision. And you can see also in SQL server management Studio.
Prerequisite:
- Administrator privilege for Windows User, Microsoft SQL Server Management Studio and Microsoft Dynamics NAV Development Environment
- Microsoft Dynamics NAV Development Environment
- Microsoft SQL Server Management Studio.
- Demo “Cronus Standard database” installed in Microsoft Dynamics NAV.
- Dynamics NAV Development Environment license must be Activated.
Step 1: Export All Object of Newly Installed “Cronus Standard database” in the Microsoft Dynamics NAV Development Environment.
Here the Image in newly created Database Environment of Microsoft Dynamics Navision. And you can see also in SQL server management Studio.
Step 3: Create Service to connect blank Database.
Press “Win” button and Search “Dynamics NAV 2016 Administration” for Dynamics NAV 2016 to create Service to connect Blank Database. [For Business Central you can search “Business central Administration”]
After Open window of “Business central Administration” Click the Option “Add Instance “of Right side corner. And the Following Details and Press OK.
Once Service is Created then Click the “Service Name” and Edit the “Database Name” and Restart the Service.
Step 4: Start the “Service” that currently created for importing the Object. [We export object in Step 1.]
Open the Microsoft NAV Development environment and choose the Blank Company database.
Step 5: Open Microsoft Dynamics NAV Development Environment as “Run as Administrator” and Select the Option Tool-->Sync. Schema for all Tables-->with Validation To synchronize the Table.
Step 6: After the Synchronization of All tables now let’s start creating a Company in Database.
Press “Win” button and Search “Dynamics NAV 2016 Administrator shell” and “Run as Administrator” of Dynamics NAV 2016 Administrator shell [For Microsoft Business Central there is Option “Business Central Administrator shell”]
Step 8: If you want to create new Navision User in Microsoft Dynamics NAV you can the Following path or Using “Dynamics Administrator Shell”
Path: Blank_Company/Departments/Administration/IT Administration/General/Users
OR
Step 9: IF you want Create Web Instance then go to “Business Central Administration shell” and Enter the Following Command.
After Performing the Above Command. The Web Client File Site Appear in IIS Manager as shown in Image.
Then Go to the Path of “C:\inetpub\wwwroot\BlankComp” and make Changes in File as below
Path : C:\inetpub\wwwroot\BlankComp\navsettings.json
Changes Like Port Number and ServerName.
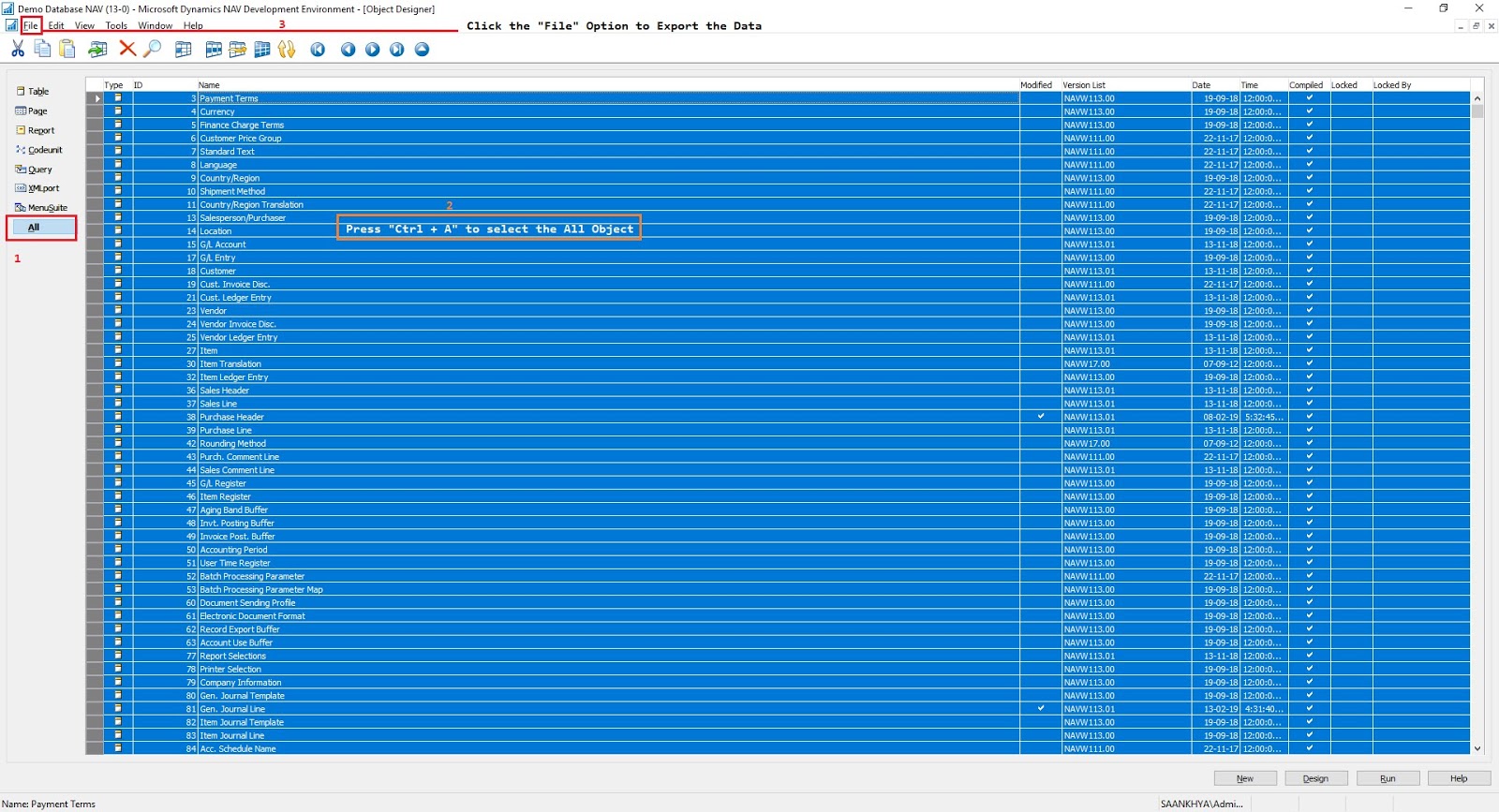




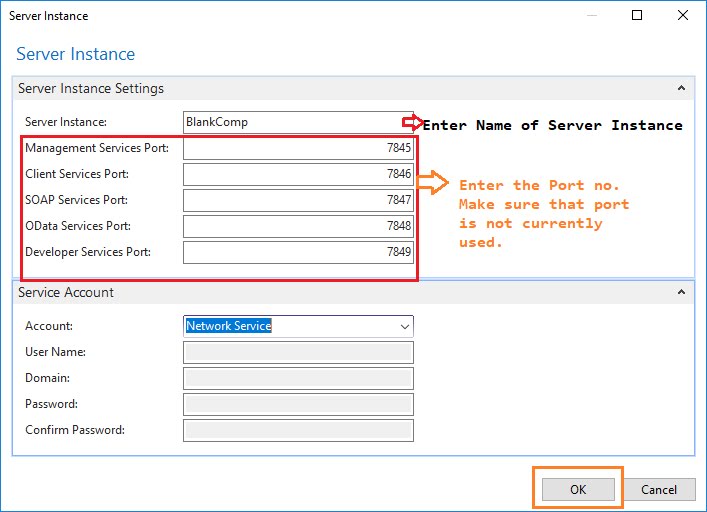










Comments
Post a Comment